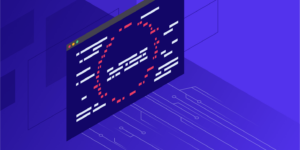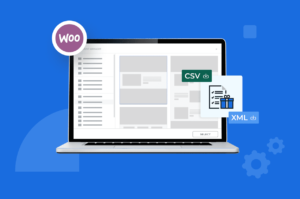L’erreur ERR_CONNECTION_RESET est une des plus frustrantes pour les utilisateurs de WordPress et les propriétaires de sites web. Un jour, tout fonctionne parfaitement, et le lendemain, impossible d’accéder à votre site : le navigateur affiche un message indiquant que la connexion a été réinitialisée.
Cette erreur est généralement causée par un problème de connexion entre le navigateur et le serveur, empêchant la page de se charger correctement. Cela peut être dû à des configurations réseau défectueuses, un serveur surchargé, un VPN mal configuré ou encore des fichiers corrompus.
Dans cet article, nous allons voir en détail les causes possibles de l’erreur ERR_CONNECTION_RESET et comment la corriger rapidement. Que vous soyez un propriétaire de site WordPress ou un simple utilisateur, ces solutions vous aideront à retrouver un accès fluide à votre site.
Qu’est-ce que l’erreur ERR_CONNECTION_RESET ?
L’erreur ERR_CONNECTION_RESET se produit lorsque votre navigateur tente de charger une page, mais que la connexion avec le site est coupée avant d’arriver à son terme.
Concrètement, votre ordinateur envoie bien une demande au serveur du site, mais celui-ci met fin à la communication sans transmettre la page. Résultat : au lieu de voir le site s’afficher, vous tombez sur un écran indiquant « Ce site est inaccessible – La connexion a été réinitialisée ».
C’est une erreur courante : elle peut apparaître aussi bien sur Chrome, Firefox, Edge ou Safari, et concerne tous les systèmes d’exploitation (Windows, macOS, Linux).
Comment reconnaître l’erreur ERR_CONNECTION_RESET ?
Lorsque cette erreur se produit, le message suivant peut apparaître sur votre écran :
Ce site est inaccessible. La connexion a été réinitialisée. ERR_CONNECTION_RESET
Le problème peut survenir sur un seul site web ou affecter l’ensemble de votre navigation, selon la cause.
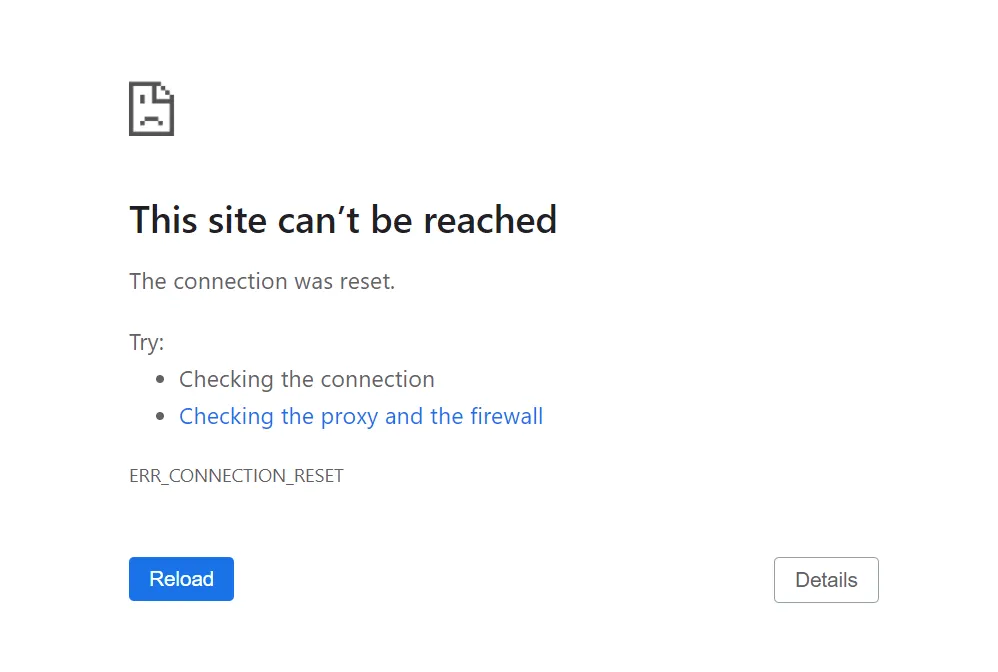
Pourquoi l’erreur ERR_CONNECTION_RESET se produit-elle ?
Plusieurs causes peuvent expliquer cette erreur. Voici les plus courantes :
- Problèmes de connexion Internet : si votre connexion est instable, chaque tentative d’accès à un site peut être interrompue. Cela arrive souvent avec un Wi-Fi de mauvaise qualité, une perte de signal, ou un câble Ethernet défectueux. Parfois, c’est une panne temporaire chez votre fournisseur d’accès Internet qui empêche simplement d’établir la communication.
- Problèmes côté serveur : il est possible que l’erreur ne vienne pas de votre appareil mais du site que vous essayez de visiter. Le serveur peut être en maintenance, surchargé par trop de visiteurs, ou mal configuré. Dans ce cas, l’erreur apparaîtra pour tout le monde, pas seulement pour vous.
- Paramètres réseau incorrects : une mauvaise configuration TCP/IP, des DNS qui ne répondent pas correctement, ou encore un proxy ou un VPN mal réglés peuvent bloquer la communication entre votre navigateur et le serveur. Ce type de problème provoque souvent des erreurs uniquement sur certains sites, mais pas sur d’autres.
- Cache et cookies corrompus : votre navigateur stocke des fichiers temporaires pour accélérer la navigation. Mais si ces fichiers deviennent corrompus ou obsolètes, ils peuvent empêcher la page de se charger correctement et déclencher l’erreur ERR_CONNECTION_RESET.
- Logiciels tiers ou extensions : les antivirus, pare-feu ou extensions de navigateur peuvent bloquer certaines connexions jugées suspectes. Une extension obsolète ou un antivirus trop strict peuvent donc empêcher l’affichage du site et provoquer cette erreur.
Comment résoudre l’erreur ERR_CONNECTION_RESET ?
Voici les meilleures solutions pour résoudre cette erreur rapidement. Suivez ces étapes dans l’ordre jusqu’à ce que le problème soit corrigé.
1. Vérifier votre connexion Internet
Dans la majorité des cas, l’erreur vient d’une connexion instable. Si votre réseau se coupe quelques secondes, le navigateur ne peut pas charger la page et affiche ERR_CONNECTION_RESET.
Pour vérifier :
- Testez l’accès à plusieurs sites ou services (par exemple Google, YouTube).
- Si aucun ne charge, redémarrez votre box/routeur : débranchez-le 30 secondes avant de le rallumer. Cela réinitialise la connexion avec votre fournisseur d’accès.
- En Wi-Fi, essayez de vous rapprocher du routeur ou de désactiver/réactiver la connexion.
- En Ethernet, contrôlez que le câble est bien branché aux deux extrémités, et testez-en un autre si possible.
- Si le problème persiste sur tous les sites et appareils, contactez votre fournisseur d’accès Internet.
2. Vérifier si le site est en ligne
Parfois, le problème ne vient pas de vous, mais du site que vous essayez de visiter. Si le serveur est en panne ou surchargé, la connexion sera réinitialisée automatiquement et vous verrez apparaître l’erreur.
Pour vérifier :
- Rendez-vous sur un outil comme Down for Everyone or Just Me.
- Entrez l’URL du site et lancez la vérification.
- Si l’outil indique que le site est hors ligne pour tout le monde, le problème vient bien du serveur. Vous ne pouvez rien faire, sinon patienter.
- Si vous êtes propriétaire du site, contactez rapidement votre hébergeur pour qu’il rétablisse le service.
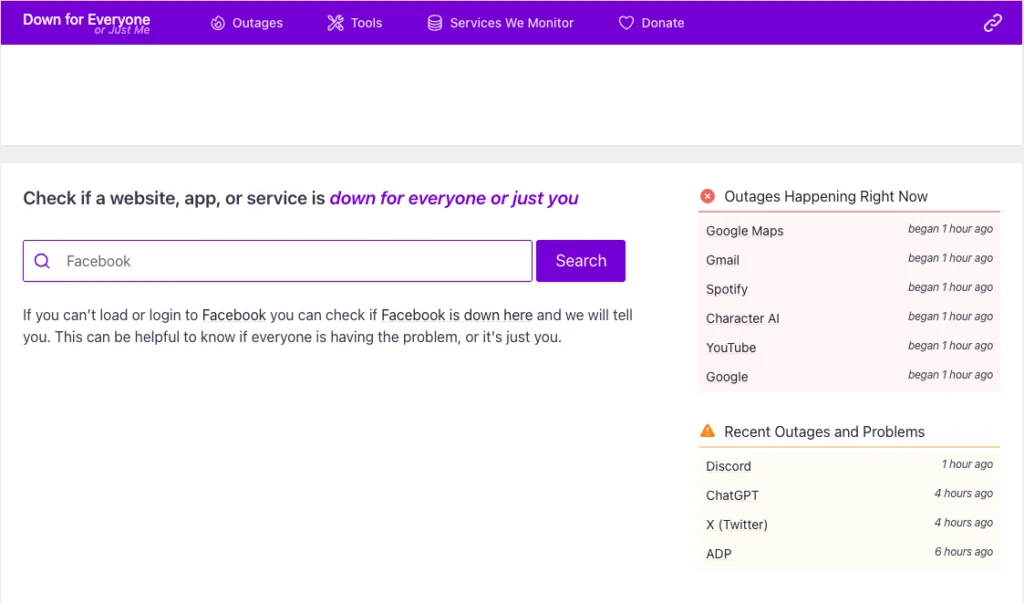
3. Désactiver votre VPN ou proxy
L’utilisation d’un VPN ou d’un proxy modifie vos paramètres réseau. Dans certains cas, cela peut bloquer la communication avec certains serveurs, surtout si l’adresse IP utilisée est rejetée par le site ou si la configuration est incorrecte.
Pour tester, désactivez temporairement votre VPN ou proxy :
Sur Windows
- Ouvrez Paramètres > Réseau et Internet > Proxy
- Désactivez l’option Utiliser un serveur proxy
- Validez et rechargez la page concernée
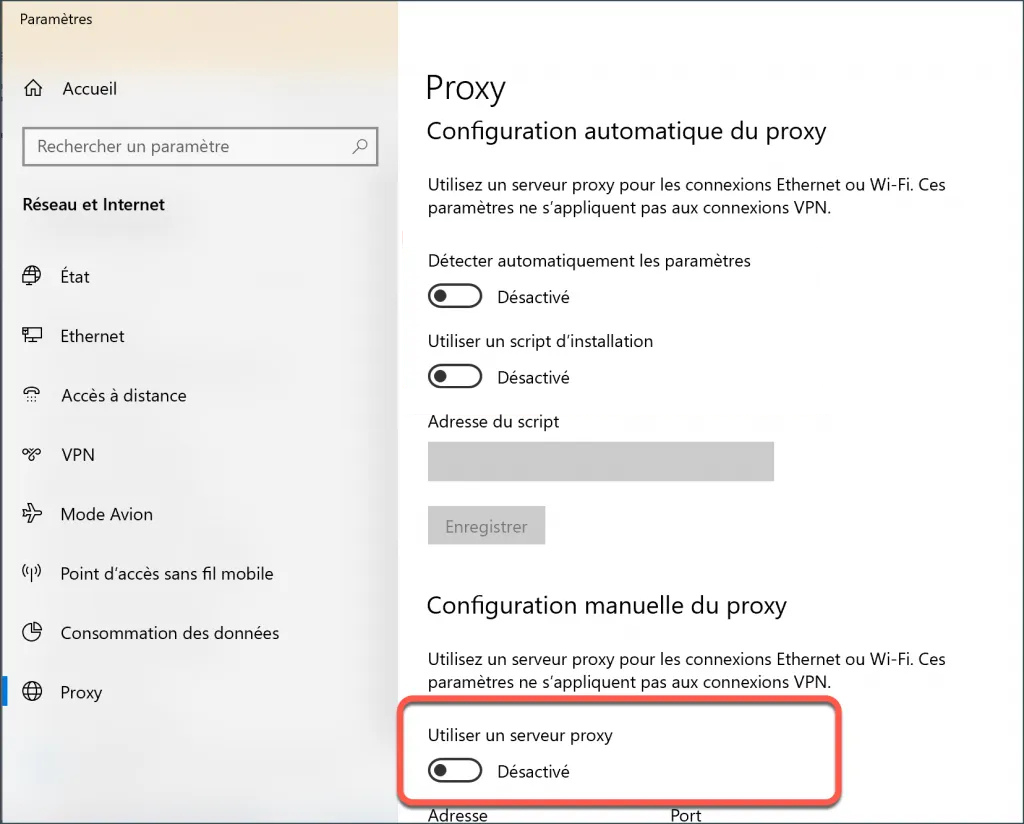
Sur macOS
- Rendez-vous dans Réglages système > Réseau
- Sélectionnez votre connexion active puis cliquez sur Détails
- Dans l’onglet Proxys, décochez toutes les options activées
- Enregistrez puis rechargez le site
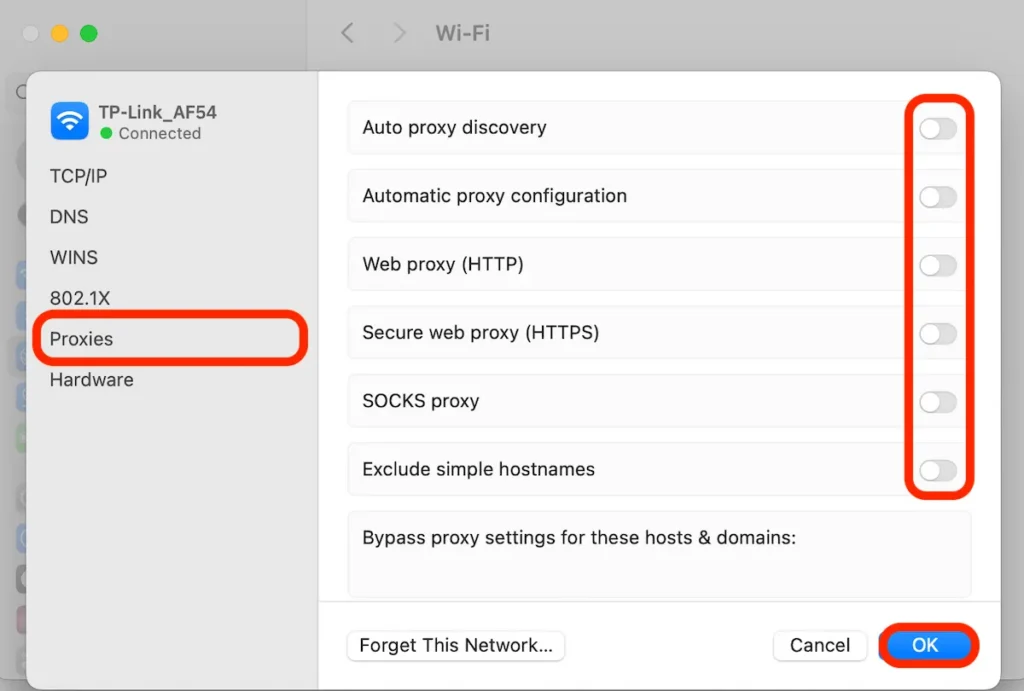
Si le site fonctionne après cette manipulation, le problème venait bien de votre VPN ou proxy. Vous pouvez alors essayer de mettre à jour l’application, changer de serveur VPN ou revoir vos paramètres proxy.
4. Vider le cache du navigateur
Votre navigateur stocke des fichiers temporaires (cache, cookies) pour accélérer le chargement des pages. Mais si ces données sont corrompues ou obsolètes, elles peuvent bloquer la connexion et provoquer l’erreur ERR_CONNECTION_RESET.
Pour corriger le problème, supprimez ces fichiers :
Sur Google Chrome
- Cliquez sur Menu (⋮) > Paramètres > Confidentialité et sécurité
- Sélectionnez Effacer les données de navigation
- Cochez Images et fichiers en cache ainsi que Cookies et autres données de site
- Cliquez sur Supprimer les données
- Redémarrez ensuite le navigateur avant de tester à nouveau l’accès au site
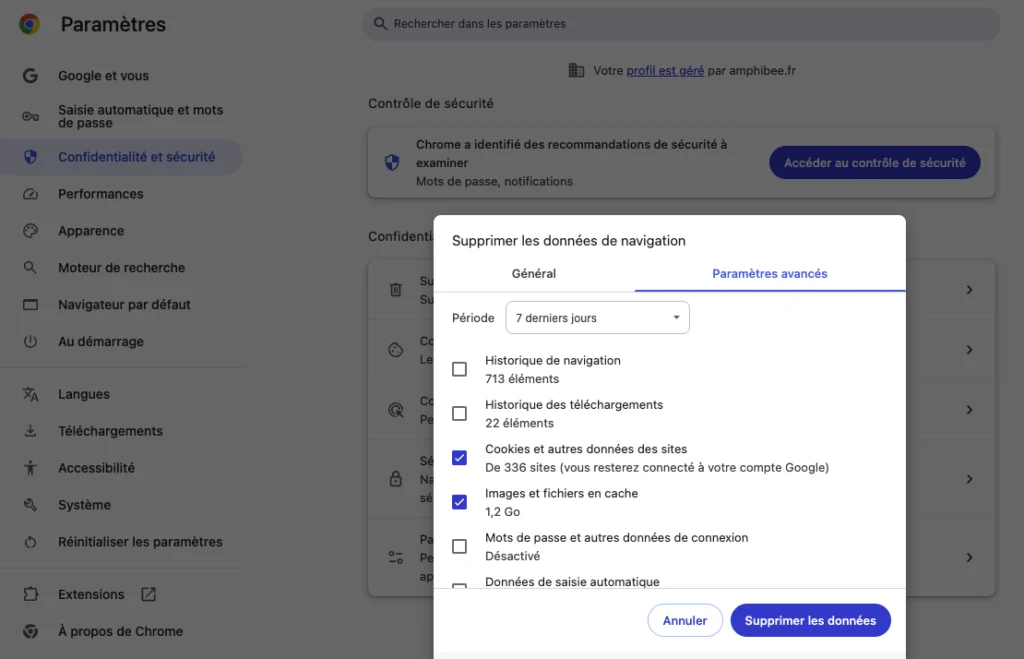
Sur Firefox / Edge / Safari
Le principe est le même : accédez aux paramètres de confidentialité, puis supprimez le cache et les cookies.
Après cette opération, le navigateur repart sur une base saine. Si le site s’affiche correctement, le problème venait bien de fichiers temporaires corrompus.
5. Désactiver temporairement votre antivirus et pare-feu
Les logiciels de sécurité comme les antivirus et pare-feu protègent votre ordinateur en filtrant les connexions. Mais parfois, ils bloquent aussi par erreur un site parfaitement sûr, ce qui peut déclencher l’erreur ERR_CONNECTION_RESET.
Pour vérifier si c’est le cas :
- Désactivez temporairement votre antivirus et votre pare-feu.
- Rechargez la page concernée.
- Si le site s’affiche, ajoutez-le à la liste blanche (ou “exceptions”) dans vos paramètres de sécurité.
Attention : ne laissez jamais vos protections désactivées trop longtemps. Faites ce test uniquement avec un site de confiance, puis réactivez immédiatement votre antivirus et votre pare-feu.
6. Réinitialiser les paramètres TCP/IP
Lorsque les paramètres réseau de votre ordinateur sont corrompus ou mal configurés, la connexion avec le serveur peut échouer et générer l’erreur ERR_CONNECTION_RESET. La réinitialisation du protocole TCP/IP permet de repartir sur une configuration propre.
Sur Windows
- Ouvrez le menu Démarrer, tapez cmd, puis cliquez sur Exécuter en tant qu’administrateur
- Dans la fenêtre de commande, tapez successivement les lignes suivantes (appuyez sur Entrée après chacune) :
netsh winsock reset
netsh int ip reset
ipconfig /release
ipconfig /renew
ipconfig /flushdns- Redémarrez votre ordinateur pour appliquer les changements
Sur macOS
- Allez dans Réglages système > Réseau
- Sélectionnez votre connexion active et cliquez sur Détails
- Dans l’onglet TCP/IP, cliquez sur Renouveler le bail DHCP
- Validez et rechargez ensuite le site
Après cette manipulation, vos paramètres réseau reviennent à leur état par défaut. Si la cause venait d’un réglage corrompu, l’erreur devrait disparaître.
7. Vérifier les extensions de navigateur
Certaines extensions ajoutées à votre navigateur peuvent bloquer des connexions réseau ou entrer en conflit avec certains sites. C’est le cas notamment des bloqueurs de publicités, des extensions de sécurité ou encore d’outils obsolètes.
Pour identifier si l’une d’elles est responsable :
- Ouvrez le menu Extensions de votre navigateur (Chrome, Firefox, Edge, etc.).
- Désactivez toutes les extensions puis rechargez le site.
- Si la page s’affiche correctement, réactivez les extensions une par une jusqu’à trouver celle qui cause le problème.
- Une fois l’extension fautive identifiée, mettez-la à jour, remplacez-la par une alternative ou supprimez-la.
Cette étape est particulièrement utile si l’erreur n’apparaît que sur un seul site ou depuis une mise à jour récente de votre navigateur.
8. Changer de serveur DNS
Les DNS (Domain Name System) traduisent les adresses web en adresses IP compréhensibles par votre ordinateur. Si vos DNS habituels sont lents ou défaillants, la connexion au site peut échouer et provoquer l’erreur ERR_CONNECTION_RESET.
Dans ce cas, vous pouvez basculer vers des DNS publics, comme ceux de Google, réputés plus rapides et fiables.
Sur Windows
- Allez dans Paramètres > Réseau et Internet > Modifier les options de l’adaptateur
- Faites un clic droit sur votre connexion et sélectionnez Propriétés
- Double-cliquez sur Protocole Internet version 4 (TCP/IPv4)
- Cochez Utiliser l’adresse de serveur DNS suivante et entrez :
- Serveur DNS préféré : 8.8.8.8
- Serveur DNS auxiliaire : 8.8.4.4
- Validez avec OK et rechargez votre page
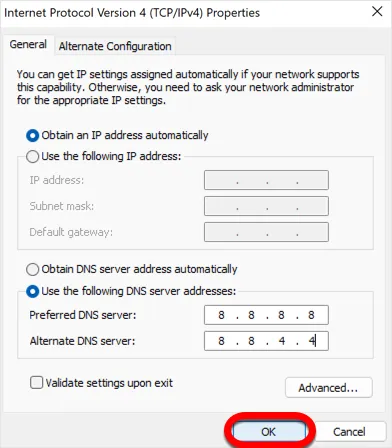
Sur macOS
- Allez dans Préférences système > Réseau
- Sélectionnez votre connexion et cliquez sur Avancé
- Ouvrez l’onglet DNS
- Ajoutez les adresses suivantes :
- 8.8.8.8
- 8.8.4.4
- Validez et rechargez le site
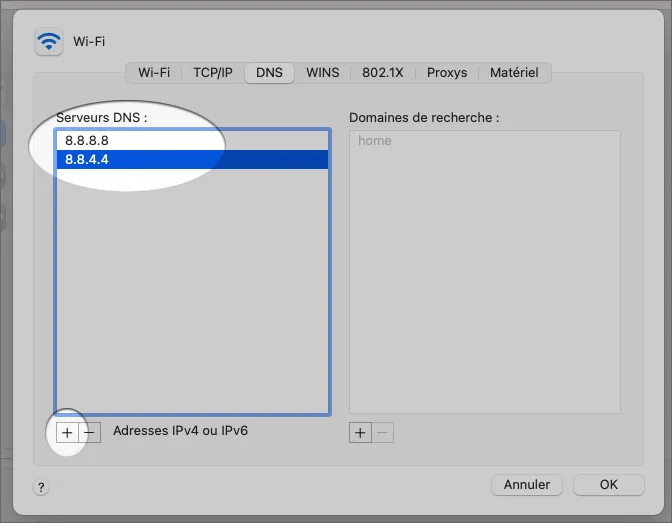
Changer vos DNS peut non seulement résoudre l’erreur, mais aussi améliorer la vitesse de navigation dans certains cas.
Conclusion
L’erreur ERR_CONNECTION_RESET peut être frustrante, mais elle est généralement facile à résoudre. Dans la plupart des cas, vérifier votre connexion Internet, vider le cache du navigateur ou désactiver un VPN suffira à corriger le problème.
Si malgré tout l’erreur persiste, n’hésitez pas à contacter votre hébergeur ou une agence experte WordPress pour obtenir de l’aide.
Besoin d'aide pour créer un site performant ?
Réservez votre audit stratégique offert pour propulser la croissance de votre entreprise grâce à votre site web !
Prendre rendez-vous maintenant